So kannst Du Windows 11 trotz alter CPU installieren: Windows 11 ist da und viele Nutzer möchten von Windows 10 auf das neue Betriebssystem upgraden. Allerdings gibt es eine CPU-Sperre, die das Upgrade auf Windows 11 für nicht unterstützte Prozessoren verhindert. Für das Upgrade auf Windows 11 ist mindestens eine Intel-CPU der 8. Generation (Coffee Lake) erforderlich. Bei Rechnern mit älteren Prozessoren wie Kaby Lake (7. Generation) oder Skylake (6. Generation) greift die CPU-Sperre und verhindert das Update.
Windows 11 CPU-Sperre umgehen – Upgrade auf nicht unterstützter CPU
Microsoft hat mit Windows 11 ein neues Betriebssystem auf den Markt gebracht, das eine Reihe neuer Funktionen und Verbesserungen bietet. Allerdings gibt es auch einige neue Anforderungen, die nicht alle PCs erfüllen. Eine davon ist die CPU-Sperre, die verhindert, dass Windows 11 auf PCs mit bestimmten Prozessoren oder TPM-Modulen installiert werden kann.
In diesem Artikel erklären wir, wie Sie die CPU-Sperre von Windows 11 umgehen können. Außerdem geben wir einige wichtige Hinweise, die Sie beachten sollten, bevor Sie diesen Schritt unternehmen.
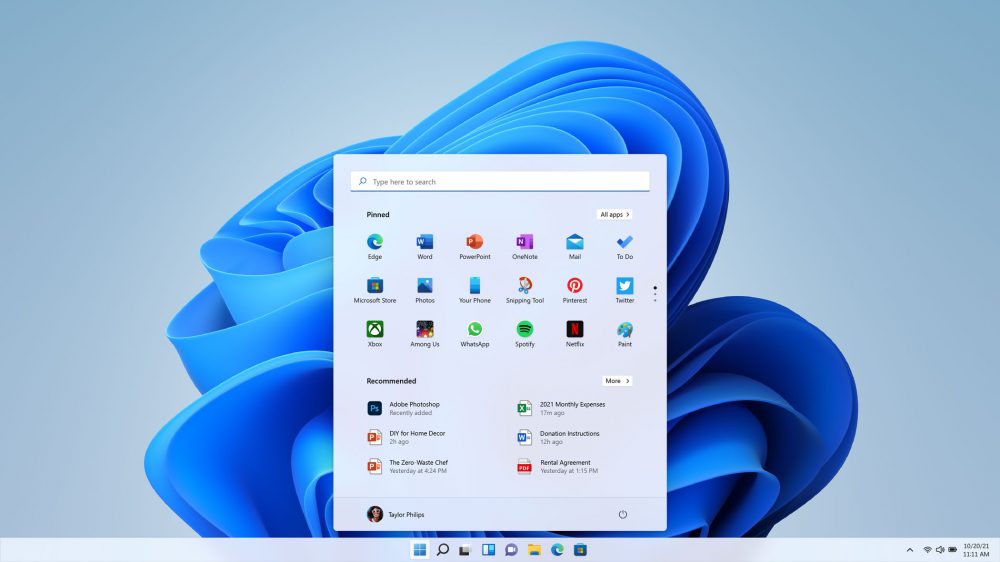
CPU-Sperre für Windows 11-Upgrade entfernen
Doch keine Sorge, es gibt einen Weg, diese Sperre zu umgehen und trotzdem ein Upgrade durchzuführen. In diesem Blogbeitrag zeigen wir euch, wie ihr die CPU-Sperre für Windows 11-Upgrades entfernen könnt.
Schritt 1: Öffnen des Registrierungs-Editors
Zuerst müsst ihr den Registrierungs-Editor öffnen. Gebt dazu in der Windows 10-Suche „regedit“ ein und wählt das entsprechende Suchergebnis aus.
Schritt 2: Navigieren zum richtigen Schlüssel
Navigiert im Registrierungs-Editor über die Adressleiste zu „Computer\HKEY_LOCAL_MACHINE\SYSTEM\Setup\MoSetup“. Falls dieser Pfad nicht existiert, müsst ihr den Schlüssel „MoSetup“ erst noch erstellen. Dazu wechselt ihr zu „Computer\HKEY_LOCAL_MACHINE\SYSTEM\Setup“.
Schritt 3: Erstellen des „MoSetup“-Schlüssels
Klickt mit der rechten Maustaste auf „Setup“ und wählt „Neu – Schlüssel“ aus. Gebt dem neuen Schlüssel den Namen „MoSetup“ und wählt diesen anschließend per Mausklick aus.
Schritt 4: Erstellen des DWORDs „AllowUpgradesWithUnsupportedTPMOrCPU“
Prüft, ob im rechten Teilfenster das DWORD „AllowUpgradesWithUnsupportedTPMOrCPU“ vorhanden ist. Wenn nicht, öffnet ihr per Rechtsklick das Kontextmenü und erstellt dieses mit „Neu – DWORD (32-Bit)“.
Schritt 5: Ändern des Wertes von „AllowUpgradesWithUnsupportedTPMOrCPU“
Öffnet das DWORD „AllowUpgradesWithUnsupportedTPMOrCPU“ per Doppelklick, tragt bei Wert „1“ ein und speichert mit „OK“ ab.
Schritt 6: Neustart und Upgrade auf Windows 11
Nach einem Neustart ist die CPU-Sperre entfernt und ihr könnt Windows 11 installieren, sofern die anderen Systemvoraussetzungen erfüllt sind. Startet das Upgrade-Verfahren über die Windows-Update-Funktion oder ladet das Windows 11-Installationsmedium von der offiziellen Microsoft-Website herunter.
Weiterer Trick für Windows 11 Upgrade auf alten PCs
Ein weiterer Trick soll das einmalige Upgrade auf Windows 11 auf älteren PCs zu ermöglichen ohne Kompatibilitäts-Check.
- Herunterladen der Windows 11 ISO-Datei: Nutze das Microsoft Media Creation Tool, um die benötigte ISO-Datei von Windows 11 zu erhalten.
- ISO auf Speichermedium übertragen: Wähle ein Speichermedium deiner Wahl, wie eine externe HDD oder interne SSD, und speichere die heruntergeladene ISO-Datei darauf.
- Auspacken der ISO-Inhalte: Extrahiere die Dateien aus der ISO auf das ausgewählte Medium.
- Zugriff auf das Terminal: Klicke mit der rechten Maustaste auf die setup.exe und wähle die Option, das Terminal zu öffnen.
- Eingabe des CMD-Befehls: Gebe setup.exe /product server im Terminal ein, um die Installation zu initiieren.
Durchführung der Windows 11 Installation
Obwohl die Installation wie bei einem Windows-Server beginnt, wird die Version von Windows 11 installiert, die Ihrer aktuellen Lizenz entspricht. Aus einem bestehenden Windows 10 Home wird so ein Windows 11 Home, aus einem Windows 10 Pro ein Windows 11 Pro.
Begrenzungen der Methode
Diese Vorgehensweise umgeht die normale Hardwarekompatibilitätsprüfung von Windows 11, funktioniert aber möglicherweise nur für ein einziges Update. Zukünftige Feature-Updates können möglicherweise nicht mehr installiert werden, wenn Windows 11 die Kompatibilitätsprüfung für diese Updates erneut durchführt.
Update: 09.02.2024: Ich habe das Upgrade auf Windows 11 mit der zweiten Methode über die Eingabeaufforderung erfolgreich durchgeführt. Danach wurden alle aktuellen Windows 11 Updates problemlos installiert. Natürlich kann man nicht absolut sicher sein, dass das auch in Zukunft funktioniert, aber es ist sehr wahrscheinlich, da es bei den aktuellen Windows 11 Updates keine Fehlermeldungen gab.
Test: Windows 11 Upgrade über die Eingabeaufforderung
Upgrade Test mit Methode 2 durchgeführt: Nach einigem Überlegen und Durcharbeiten verschiedener Methoden, die CPU-Sperre für das Windows 11 Upgrade zu umgehen, habe ich mich entschlossen, das Update über die Eingabeaufforderung (CMD) durchzuführen, also mit dem oben erwähnten Befehl setup.exe /product server
Der gesamte Vorgang verlief überraschend reibungslos. Nach Abschluss des Upgrades hat mein Notebook automatisch nach den neuesten Windows 11-Updates gesucht und diese installiert. Dies ist ein wichtiger Schritt, um sicherzustellen, dass das System auf dem neuesten Stand ist und alle Sicherheitspatches enthält, die seit der ersten Veröffentlichung von Windows 11 veröffentlicht wurden.
Bisher läuft mein Notebook mit Windows 11 ohne Probleme. Alle Anwendungen und Dienste funktionieren wie erwartet, und ich konnte keine Kompatibilitätsprobleme oder Leistungseinbußen feststellen.
Wann ist das Support-Ende von Windows 10?
Das Support-Ende von Windows 10 ist der 14. Oktober 2025. Ab diesem Datum wird Microsoft keine Sicherheitsupdates oder andere Qualitätsupdates mehr für Windows 10 veröffentlichen. Dies bedeutet, dass die Systeme mit Windows 10 anfälliger für Sicherheitslücken und Viren werden.
Ausgenommen von diesem Datum sind die LTSC-Versionen von Windows 10. LTSC steht für „Long-Term Servicing Channel“ und bezeichnet Versionen von Windows 10, die mit einem Support-Zeitraum von bis zu 10 Jahren veröffentlicht werden. Die aktuelle LTSC-Version von Windows 10 ist Windows 10 LTSC 2021. Sie hat ein Support-Ende von 14. Oktober 2028.
User, die Windows 10 weiterhin nutzen wollen, sollten sich daher rechtzeitig um ein Upgrade auf Windows 11 oder eine LTSC-Version von Windows 10 kümmern.
Wichtiger Hinweis:
Beachtet, dass das Umgehen der CPU-Sperre möglicherweise zu Stabilitätsproblemen oder anderen Schwierigkeiten führen kann, da das neue Betriebssystem möglicherweise nicht vollständig kompatibel mit eurem Prozessor ist. Zukünftige Windows 11 Updates könnten Probleme verursachen, falls Microsoft den Hardware-Check erneut durchführt. Das Durchführen dieses Vorgangs geschieht auf eigene Gefahr, und es wird empfohlen, vor dem Upgrade ein vollständiges Backup eurer Daten anzulegen, um mögliche Datenverluste zu vermeiden.
Fazit:
Das Umgehen der CPU-Sperre bei einem Upgrade auf Windows 11 ist mit einigen Schritten im Registrierungs-Editor möglich. Dennoch sollte man vorsichtig sein und sich bewusst sein, dass mögliche Probleme auftreten können. Stellt sicher, dass ihr vor dem Upgrade ein Backup eurer Daten anlegt und auf dem Laufenden bleibt, wenn es um Updates und mögliche Kompatibilitätsprobleme geht.
Viel Erfolg beim Upgrade auf Windows 11 und viel Spaß mit dem neuen Betriebssystem!


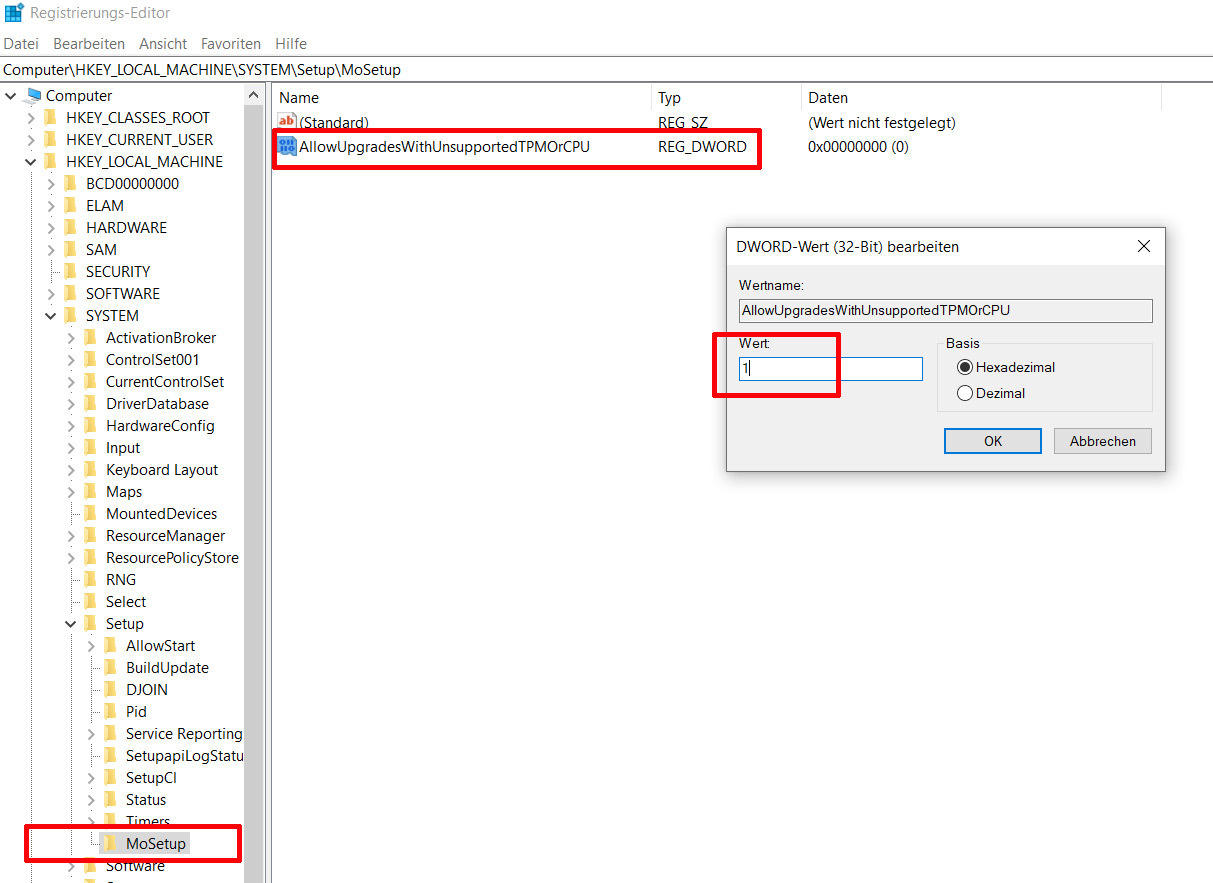
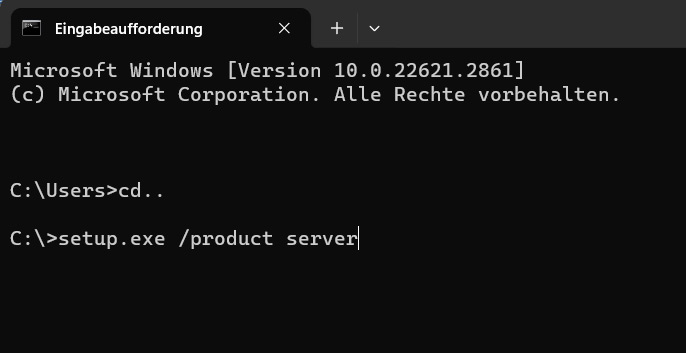
Vielen Dank für die Tipps!
Ich habe meinen 4 Jahre alten HP Laptop mit Core i3 Prozessor und 8 GB Ram auf Windows 11 updaten können. Leider wurde die CPU nicht unterstützt, obwohl der Computer eigentlich noch schnell genug ist. Das Merkwürdige war, dass mein viel langsameres HP Netbook mit Intel Celeron Prozessor und 4 GB Ram mit Windows 11 lief, aber der schnellere Core i3 sollte seitens Microsoft kein Windows 11 Update erhalten. Das hatte mich ziemlich geärgert.
Ich habe mein Core i3 HP Notebook nun mit der zweiten Methode auf Windows 11 geupdatet, also über das CMD Terminal mit dem Befehl setup.exe /product server
Hat problemlos funktioniert und ich habe auch gleich aktuelle Windows 11 Updates erhalten. Vielen Dank nochmal für die Update Tipps!
Das Update auf Windows 11 hat funktioniert ohne Probleme. Guter Tipp. Vielen Dank.
Nachdem die erste Methode überhaupt keine Wirkung gezeigt hat, Upgrade mit der 2. Methode gemacht. Alles wunderbar gelaufen. Sämtliche Updates problemlos heruntergeladen und installiert. Daten, Programme und Einstellungen sind erhalten. Sehr gute Anleitung!
Herzlichen Dank für diese tolle Anleitung! Ich konnte mein Windows 10 System mit der zweiten Methode über die Eingabeaufforderung erfolgreich auf Windows 11 aktualisieren. Die Anleitung war sehr verständlich und leicht nachvollziehbar. Da ich die Eingabeaufforderung noch aus MS-DOS-Zeiten kenne, war diese Methode für mich ideal.
Das Upgrade verlief reibungslos und ohne Probleme. Nach dem Neustart meines Systems war Windows 11 installiert und einsatzbereit. Es wurden auch die aktuellen Windows 11 Updates installiert. Bisher bin ich sehr zufrieden mit Windows 11 und kann diese Anleitung jedem empfehlen, der sein System auf Windows 11 upgraden möchte, aber eine CPU hat, die nicht offiziell unterstützt wird.
Hat super funktioniert das Windows 11 Upgrade. Jetzt kann ich mein Notebook endlich mit Windows 11 nutzen. Gute Anleitung.
Bleiben nach dem Windows 11 Upgrade mit der zweiten Methode die auf dem Computer gespeicherten Daten und Programme erhalten?
Ja, bei mir sind alle Programme und Daten erhalten geblieben. Trotzdem empfiehlt es sich natürlich immer, vor dem Upgrade ein Backup zu machen.
Danke, das wollte ich hören.
Das Tutorial ist klar aufgebaut und gut nachzuvollziehen und es hat funktioniert. Vielen Dank!
MoSetup-Reg-Schlüssel erstellt, dann wie angegeben auf der Microsoftseite Windows 11 runtergeladen. Es gibt dort aber 3 Möglichkeiten : Installationsassistent, erstellen Installationsmedien oder Datenträgerimage ISO. Steht nirgends, welche der 3 Möglichkeiten in Frage kommt. Ich habe die Windows 11 ISO-Datei gewählt ( 6,3 GB ) . Dann wie angegeben entpackt und Rechtsklick auf die Setup-Exe : es gibt keine Option, das Terminal zu öffnen, damit Abruch , was mach ich falsch ??
Die ISO Datei ist schon richtig. Das Terminal lässt sich auch öffnen, wenn man in der Windows Taskleiste bei „Suchen“ Command eingibt. Dann kann man auf Eingabeaufforderung klicken.
Dann in das Verzeichnis wechseln, wo sich die ISO Datei befindet. Wenn die ISO Datei z.B. im Ordner C:\Temp liegt, gibt man ein:
cd C:\Temp